동영상은 수많은 프레임의 정지화상으로 이루어진다. 이런 이유로 동영상을 편집 하기위해서는 정지화상을 편집할 수 있는 툴과 동영상을 편집 할 수 있는 툴이 필요하다. 정지화상 편집은 상용소프트웨어지만 이미 우리에게 친숙해 있는 포토샵을 사용 할 것이다. 흔히 쓰이고 있는 동영상편집 툴로는 프리미어가 있지만 상당히 고가이다. 여기에서는 버추얼덥을 사용 하겠다. 버추얼덥은 프리웨어지만 기능이 상당히 강력한 기능을 가지고 있다.
첫째로 동영상에 워터마크를 추가하기 위해서는 정지화상의 워터마크 원안이 필요하다. 포토샵을 이용하여 다음과 같이 편집을 한다.
1. CTRL + N 키를 눌러 새로 만들기를 한 후에 가로 600 세로 30 (단위 픽셀)정도를 입력하고 모드는 RGB칼라를 선택 후 확인(OK)을 누릅니다. (동영상의 해상도가 640 * 480 이라고 가정했을 경우)
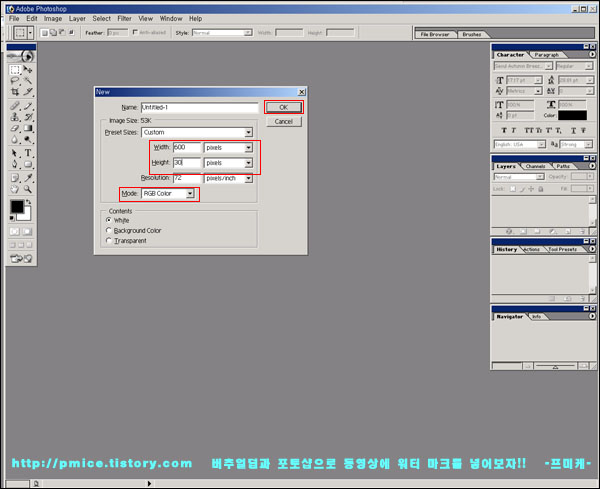
2. 도구 모음에 있는 색상선택을 눌러 색상 팔레트 창을 열고 R(Red) 0, G(Green) 0, B(Blue) 255의 색상 값을 입력 후 OK(확인)을 누릅니다.
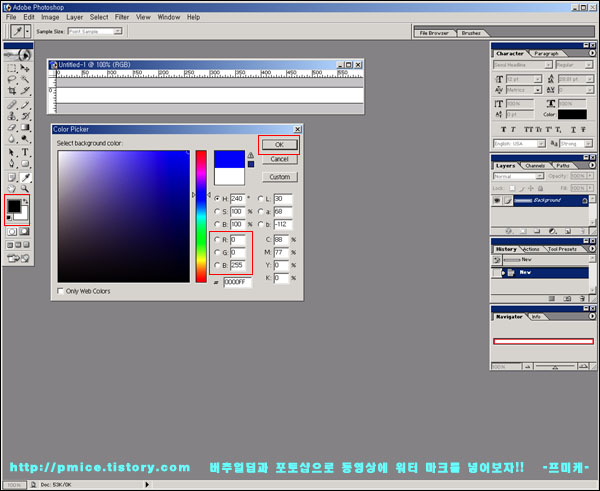
3. 도구 모음의 사각선택툴을 선택 하고 새로 만들기 한 창을 마우스로 클릭하여 활성화 시킵니다. CTRL + A 키를 눌러 전체영역을 설정한 후 마우스의 오른쪽 버튼을 눌러 팝업메뉴의 Fill(채우기)를 선택하고 OK(확인) 눌러 바탕을 파란색으로 만듭니다.
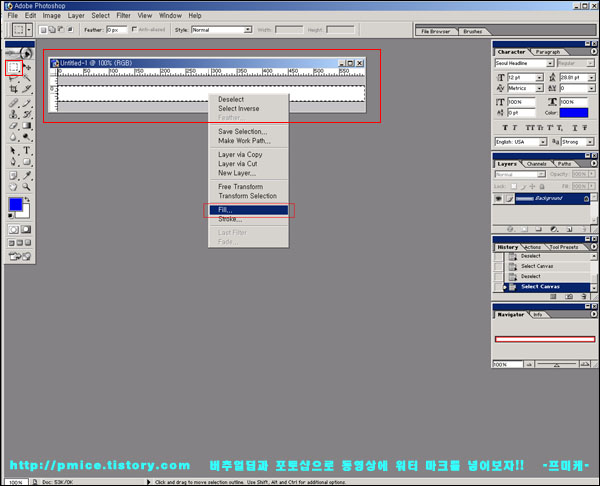
4. 도구 모음의 텍스트 입력 툴을 선택하고 적당한 글자 모양과, 글자 크기, 글자 색을 설정해 줍니다. 그리고 반드시 안티알리아스 설정을 NONE로 설정해 줍니다. 설정이 다 되셨다면 파란색으로 화면 위에 워터마크로 사용될 글자를 입력해 줍니다.
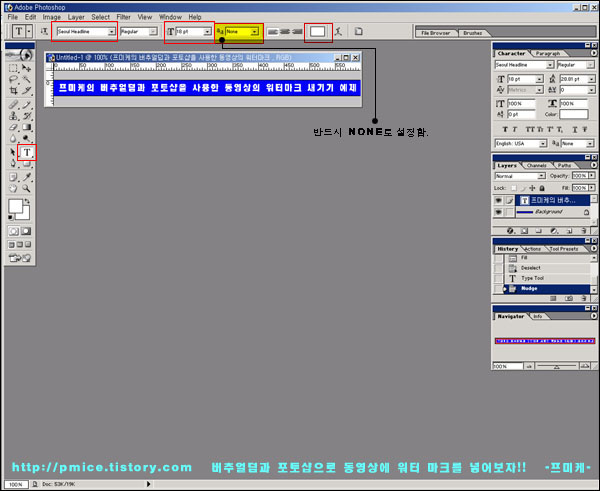
5. CTRL + SHIFT + S 키를 눌러 새로 저장하기를 합니다. 파일이름 란에 저장할 파일명을 입력하고 파일 포맷을 BMP 로 선택 후 저장 버튼을 누릅니다.
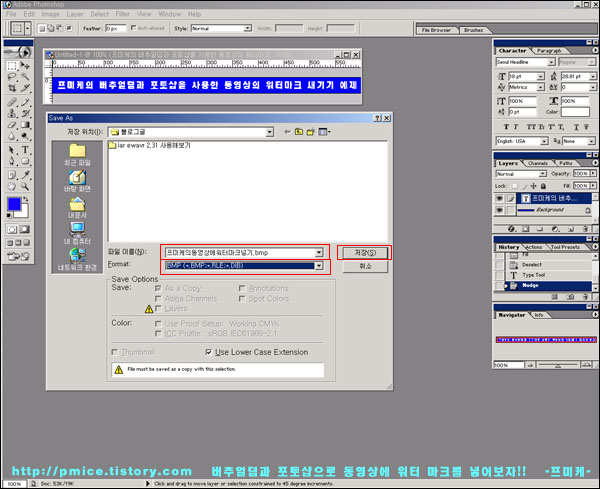
6. BMP Option 창이 뜨면 아래 그림과 같이 설정한 후 저장 버튼을 누릅니다.
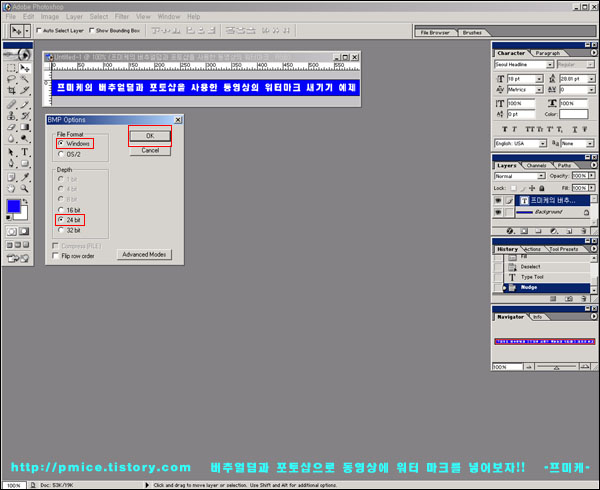
두 번째로 위의 워터마크 파일을 동영상에 추가 하면 된다. 버추얼덥을 실행 하여 아래의 내용과 같이 실행 하여 주면 된다.(여기에서는 1.6.15 버전을 사용하도록 하겠다.)
1. CTRL + O 키를 눌러 편집할 동영상 파일을 불러옵니다.
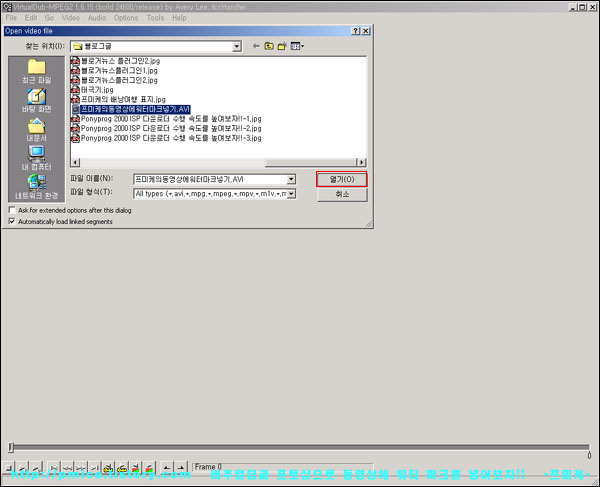
2. Video 풀다운 메뉴의 Full processing mode를 선택합니다. CTRL + F 키를 눌러 Filters 창을 열고 ADD 버튼을 눌러 Add Filter창을 띄운 후 그림과 같이 필터를 선택 해 줍니다. 선택을 하셨으면 Add Filter창의 OK 버튼을 누릅니다.
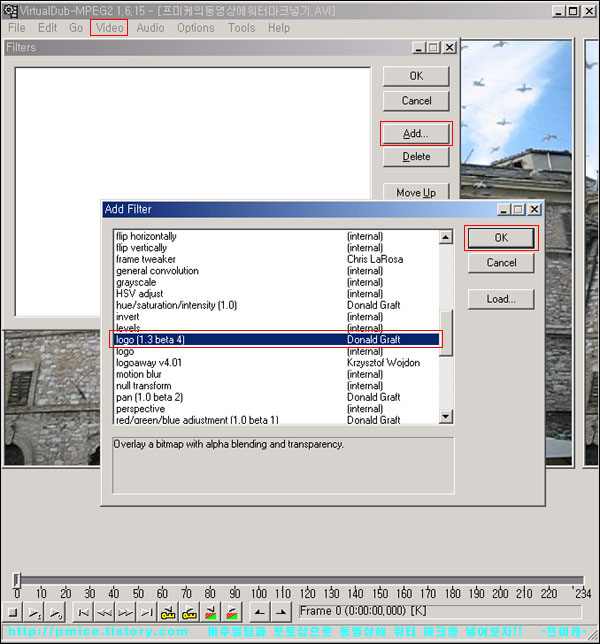
3. Input file 카테고리의 Browse버튼을 누른 후 위에서 포토샵으로 만들어 두었던 BMP 파일을 불러옵니다. Transparent Color 카테고리의 내용을 그림과 같이 설정합니다.
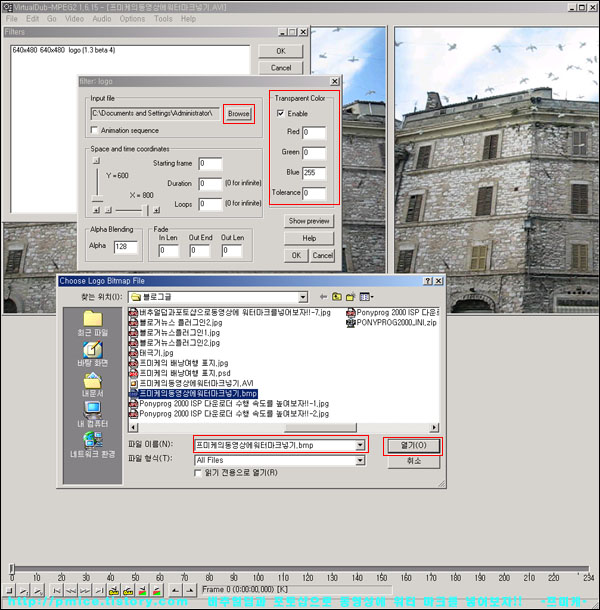
4. Show Preview 버튼을 눌러 미리보기 창을 띄운 후 Spece and time coordinates 카테고리의 X, Y 좌표막대를 마우스로 조절 하여 워터마크의 출력위치를 설정합니다. 다하셨으면 Hide Preview 버튼을 눌러 미리보기 창을 닫아 주시고 OK버튼을 누릅니다. Filters 창의 OK 버튼도 눌러 창을 닫습니다.
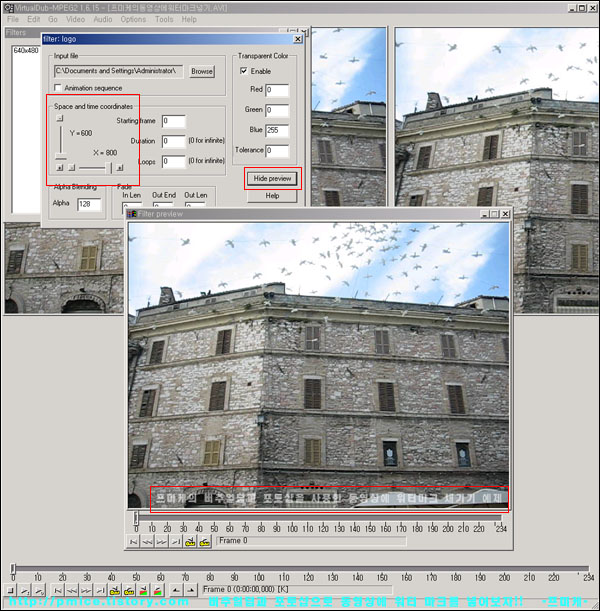
5. File 풀다운 메뉴의 Save as AVI 를 누릅니다.
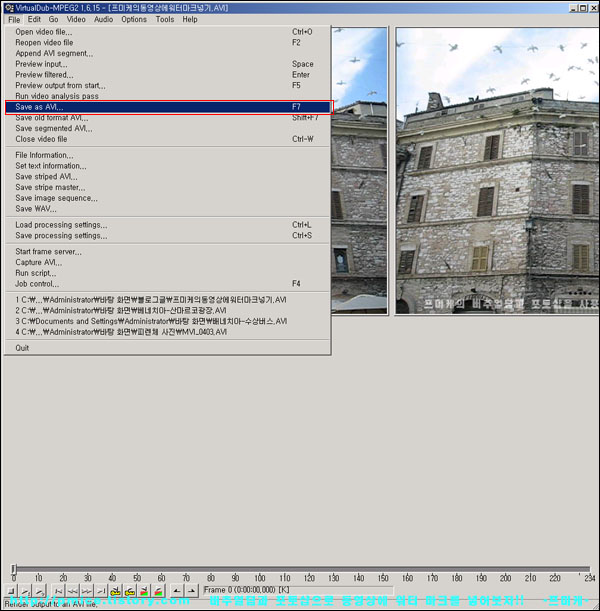
6. 파일 창이 뜨면 파일이름 란에 저장할 파일명을 입력 하고 파일 형식은 그림과 같이 avi를 선택후 저장 버튼을 누른 후 작업을 완료 합니다.
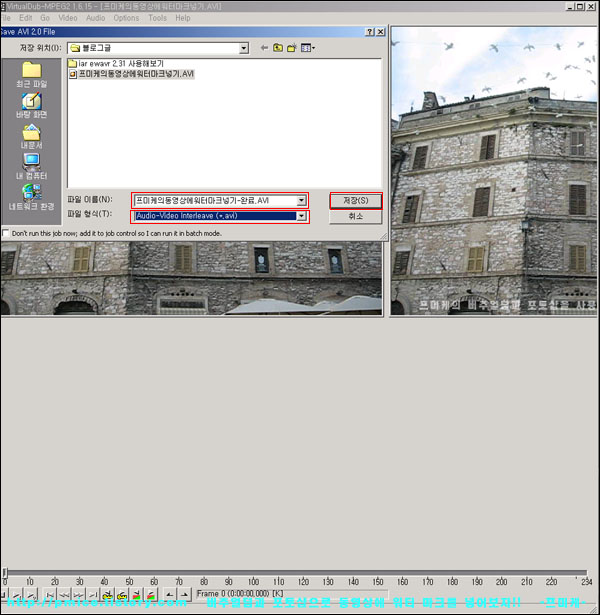
디지털 영상 기기가 보편화된 지금 이지만 아직 동영상의 편집은 어렵고 전문 적인 지식이 있어야 만 할 수 있는 것으로 인식되고 있다. 하지만 컴퓨터만 있다면 누구나 편집하고 수정할 수가 있다. 그에 대한 한 가지 예로 동영상에 워터 마크를 추가 하는 방법에 대해서 소개했다. 위의 방법을 활용하여 자신 만의 워터마크가 새겨진 동영상을 만들어 보면서 동영상 편집도 정지화상을 편집 하는 것처럼 어렵지 않은 것이라는 것을 알아 줬으면 하는 바람이다.
'전자/컴퓨터 > 기타' 카테고리의 다른 글
| 옥션 해킹 사고 확인 메일이 왔습니다. (0) | 2008.04.21 |
|---|---|
| 프로세스 정리로 컴퓨터를 속도를 높여보자!! (9) | 2007.10.16 |
| KES2007(한국전자전) 을 다녀오다. (18) | 2007.10.12 |
| 윽.. 이게 뭐지? Tunder.js -_-;; (4) | 2007.09.18 |
| 바탕화면 배치 저장 (34) | 2007.05.29 |
 invalid-file
invalid-file