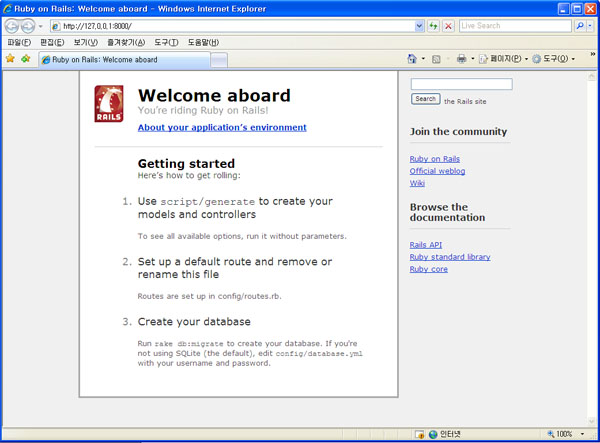지난 포스트에서 루비와 레일스를 설치하였습니다. 하지만 이것만으로는 웹 서비스를 할 수 없습니다.
이번 에는 루비 온 레일스 어플리케이션을 windows 환경에서 웹 서비스를 해보도록 하겠습니다.
루비 온 레일스의 배포환경 문서에서는 여러 가지 방법을 제시하고 있습니다. 여기에서는 mongrel 을 이용 하여 웹 서비스 환경을 구축 하도록 하겠습니다.
1. mongrel 설치
루비 온 레일스를 웹 서비스 하기 위해서 루비에서 제공하는 웹서버인 mongrel을 설치합니다.
루비 젬을 통하여 설치 할 수 있으며 설치 중 플랫폼을 묻는 질의가 출력 될 경우 최신 버전의mswin32 타입을 선택 하시면 됩니다.
CMD 창에서 다음과 같이 입력하여 mongrel을 설치 합니다.
|
C:\>gem install mongrel |
2. win32-service 설치
windows 환경에서 서비스를 하여야 하므로 win32-service를 설치하여 줍니다.
루비 젬을 통하여 설치 할 수 있으며 설치 중 플랫폼을 묻는 질의가 출력 될 경우 최신 버전의mswin32 타입을 선택 하시면 됩니다.
CMD 창에서 다음과 같이 입력하여 win32-service를 설치 합니다.
|
C:\>gem install win32-service |
3. mongrel_service 설치
mongrel_service를 설치합니다.
루비 젬을 통하여 설치 할 수 있으며 설치 중 플랫폼을 묻는 질의가 출력 될 경우 최신 버전의mswin32 타입을 선택 하시면 됩니다.
CMD 창에서 다음과 같이 입력하여 mongrel_service를 설치 합니다.
|
C:\>gem install mongrel_service |
4. 테스트 어플리케이션 만들기
위의 설치를 마치셨으면 테스트를 하기 위해 레일스 테스트 어플리케이션을 만들어 줍니다.
CMD 창에서 다음과 같이 입력하여 테스트 어플리케이션을 만듭니다.
|
C:\>rails test_rails |
* 절대 경로 C:\> 에서 생성한 것입니다. 경로가 다를 경우 이 포스트에서 제시한 mongrel 서비스 등록 시 오류가 발생 할 수 있으니 주의 하여 주시기 바랍니다.
5. mongrel 서비스 등록
mongrel 을 사용하여 테스트 어플리케이션을 windows 서비스로 등록하여줍니다.
CMD 창에서 다음과 같이 입력하여 등록합니다.
|
C:\>mongrel_rails service::install -N "test_rails" -c "C:\test_rails" -r "C:\test_rails\public" -e production -p 8000 |
6. 서비스 실행 및 테스트
위의 과정을 모두 마치셨으면 [시작 - 제어판 - 관리도구 - 서비스]에 위에서 등록한 서비스명 "test_rails" 가 존재 하는 것을 확인 할 수 있습니다.
서비스를 실행하여야 하므로 오른 클릭을 후 시작을 눌러 시작됨 상태로 만들어 주시면 됩니다.
이제 웹 브라우져를 실행하신 후 주소창에 http://127.0.0.1:8000 입력하여 줍니다.
축하합니다.!! 위와 같은 화면이 보이시면 설치가 완료 된 것입니다.
이렇게 해서 mongrel 설치를 마치고 루비 온 레일스 의 웹서비스 환경 마련하였습니다. 다음에는 windows 환경에서 아파치2.2.x(Apache2.2.x) 웹서버와 몽그렐(mongrel)을 연동하는 방법을 설명 하도록 하겠습니다.
- 2009.01.17 프미케 -
'전자/컴퓨터 > RUBY' 카테고리의 다른 글
| Windows xp 에 루비 온 레일스(Ruby On Rails) 설치 (4) | 2009.01.16 |
|---|